Question of the Week
Each week we'll use this space to share a question (or more!) that we've received about Quercus and other Academic Toolbox tools.
This week's question is: "How can I provide feedback to individual students on a rubric for a team assignment? "
This Week's Faculty Question
Q: My students are submitting a group assignment and I have a rubric set up for grading the assignment. I would like to be able to give both individualized and group feedback on the rubric. However, when using the rubric, it seems that I can only choose one or the other. For example, if I use the setting "Assign Grades to Each Student Individually" on the assigment, then the rubric is individualized and the students are not grouped together in SpeedGrader. On the other hand, if I just grade the group, I can only provide feedback on the rubric that the entire group will see. Is there a way that I can provide both group feedback and individual feedback on the same assignment using the same rubric?
A: It definitely is possible to provide both individual and group feedback on a group assignment. The process, however, involves a few steps.
How to provide both group and individual feedback on a group assignment rubric
These are the steps we recommend for grading group assignments with rubrics:
- Create a group assignment but do not select the Assign Grades to Each Student Individually option.
- After students submit their work, go to SpeedGrader to view the assignment submissions and rubrics.
- Assign a grade to each group, select group rubric criteria and leave rubric comments and general assignment comments for the group.This will ensure that the rubric comments are linked to the student who submitted the assignment and will make them available to the entire group when you complete the next step. Do not post the grades yet.
- In Assignments, edit the group assignment settings by selecting Assign Grades to Each Student Individually. Remember to Save your change.
- Go back to SpeedGrader and edit the grades, rubric criteria, rubric comments, and general comments for the required individual students. If adding general comments for an individual student, be sure to select the option Send comment to this student only to avoid sending the comment to the entire group. Remember to Save all changes to the rubric and Submit any general assignment comments.
- Recommended next step: Go back to the assignment settings and de-select the option to grade students individually. Save your change.
- After reviewing the grades for accuracy, post the grades for the assignment. If you completed Step 6 above, the SpeedGrader will show only group grades and group rubric criteria selected. However, individual grades will appear in the Gradebook. Students wil see their individual rubric information when they check their grades.
NOTES:
- For information on grading group assignments, refer to the Canvas Instructor Guide: How do I grade group assignments in SpeedGrader?
- For information on grading with rubrics in SpeedGrader, refer to the Canvas Instructor Guide: How do I use a rubric to grade submissions in SpeedGrader?
- For additional information on providing individual grades and feedback on group assignments, review our guide: How can I assign an individual grade for a group assignment?
What students will see when they check their grades
-
Rubric details:
- Students will see their own individual rubric criteria ratings as well as any ratings assigned to the entire group (i.e., if their rating on a specific criterion differs from that of the rest of the group, they will not see what the rest of the group was assigned on that criterion)
- They will also see both individual comments and group comments left on the rubric. All this information will be visible when they view the rubric on the Grades page or on the Submission Details page.
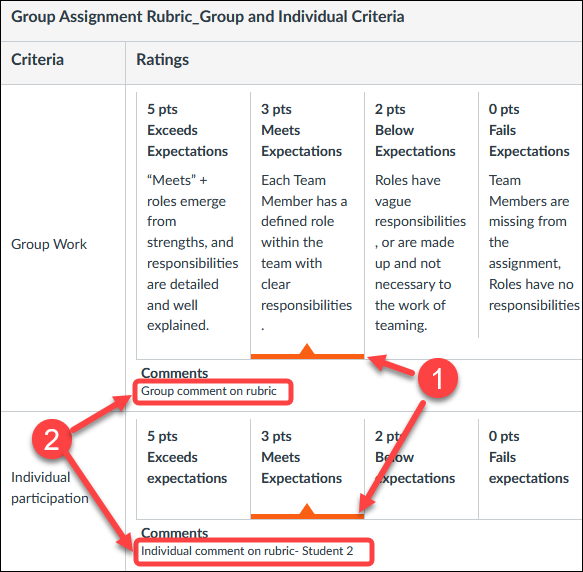
-
General Assignment comments:
- Students will be able to see only general comments left for the entire group if they view the comments on the Assignment Details page
- However, if they view the comments on the Grades page, they will be able to see both general comments for the group and general comments for them specifically
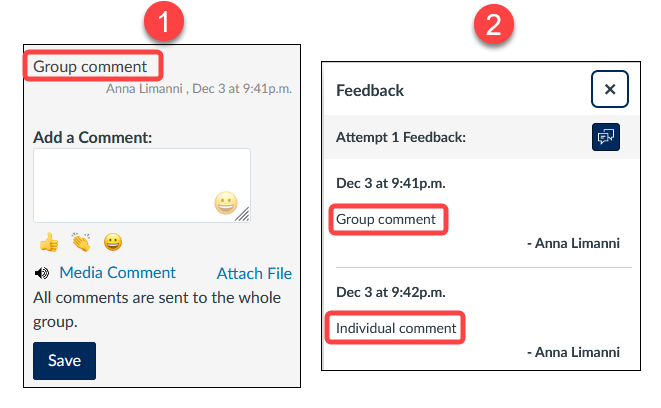
For questions or assistance with Rubrics and Group Assignments, please contact the EdTech Office or book a consultation.
Have a Quercus (or EdTech) question? Please contact FASE's EdTech Office.
